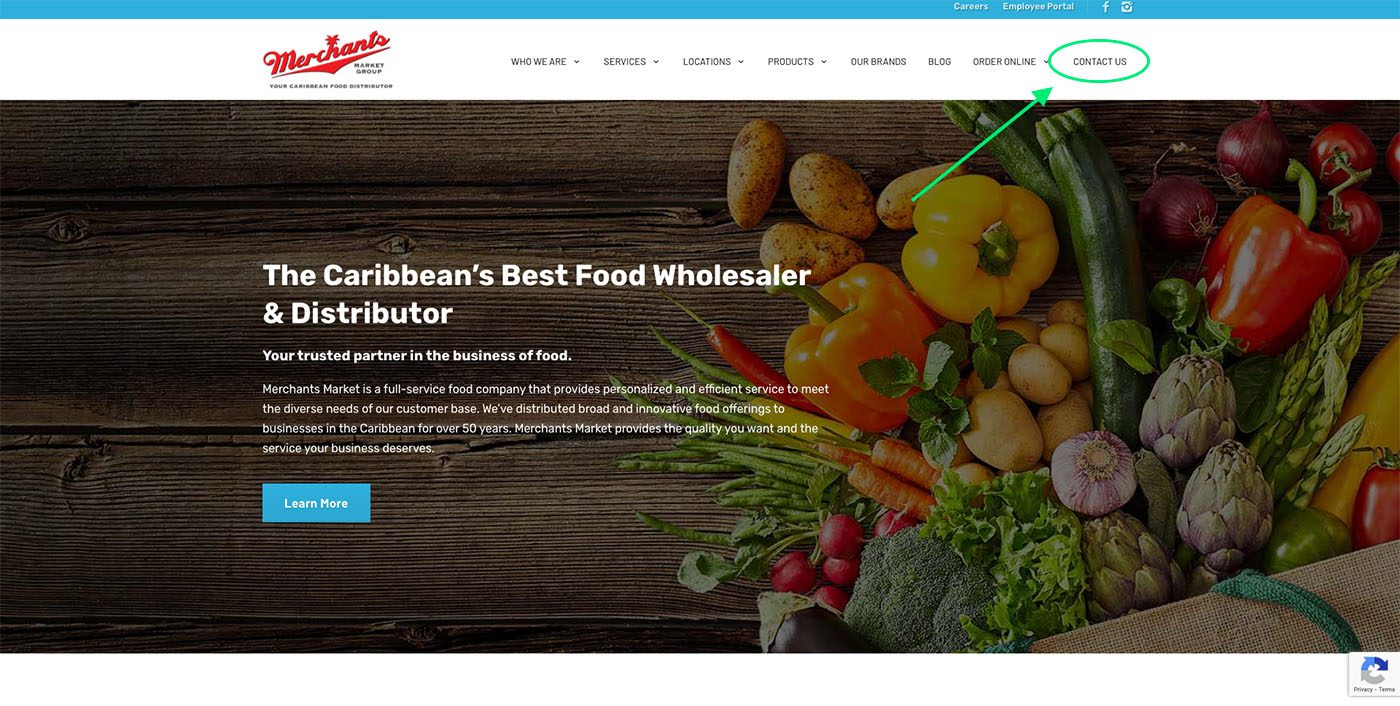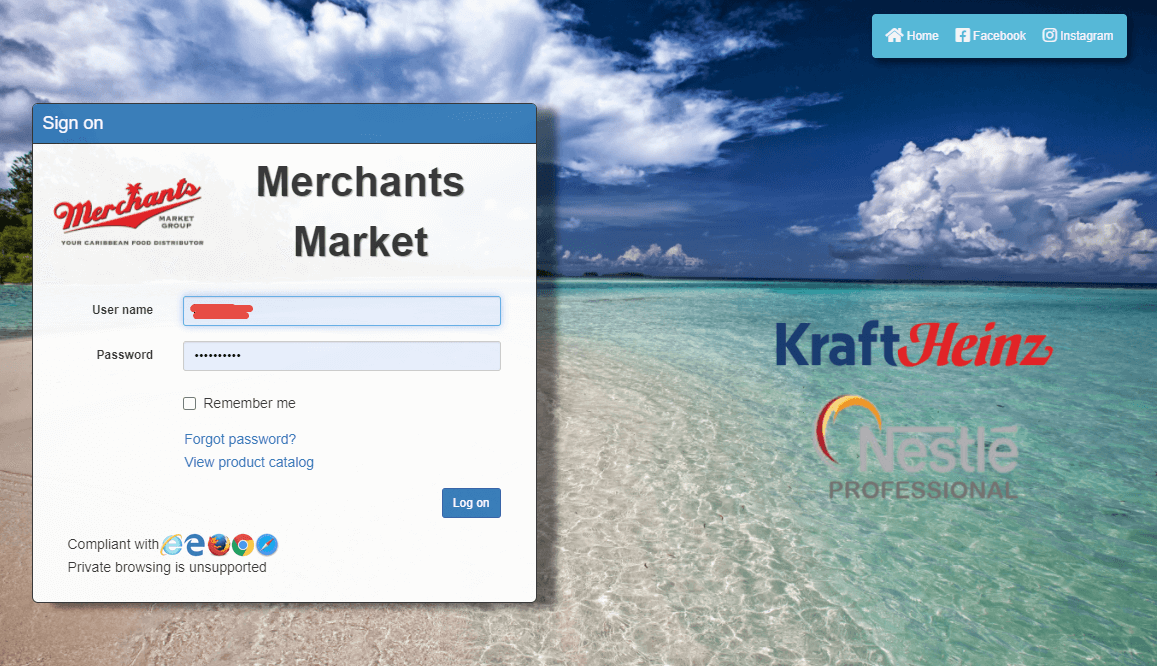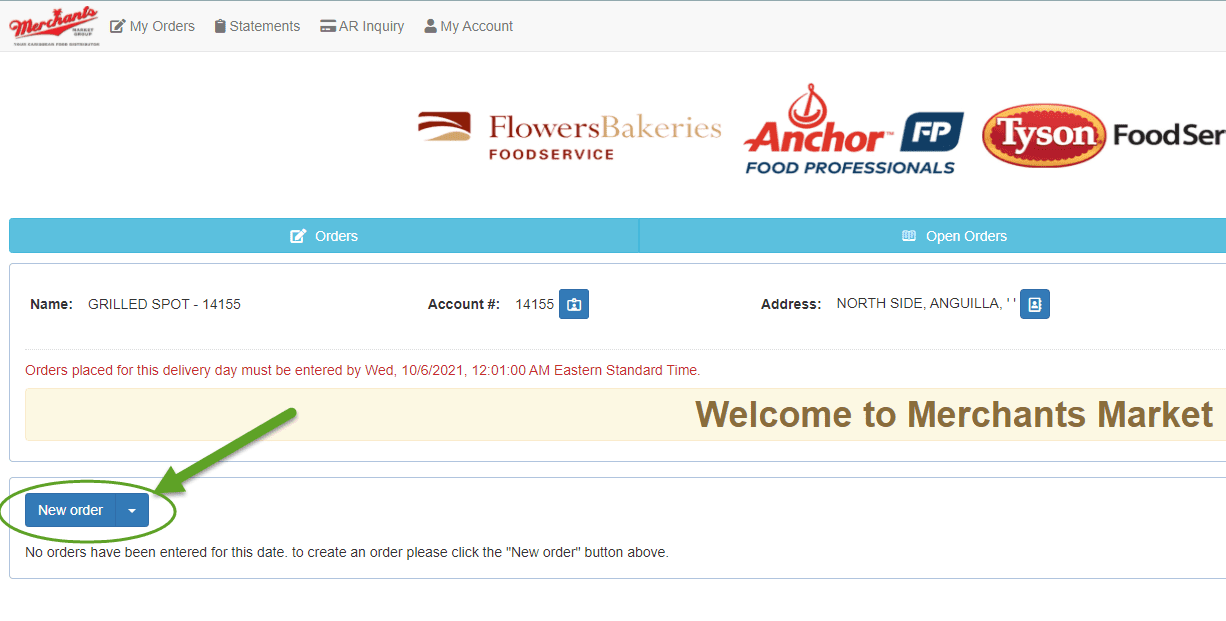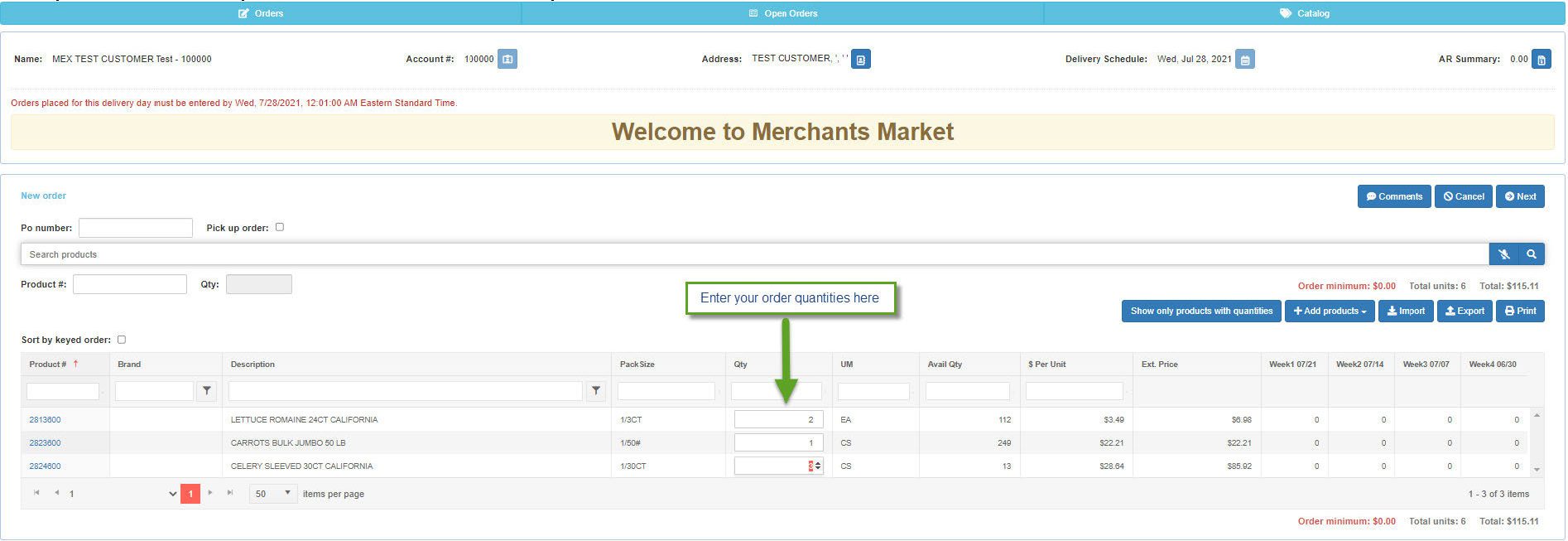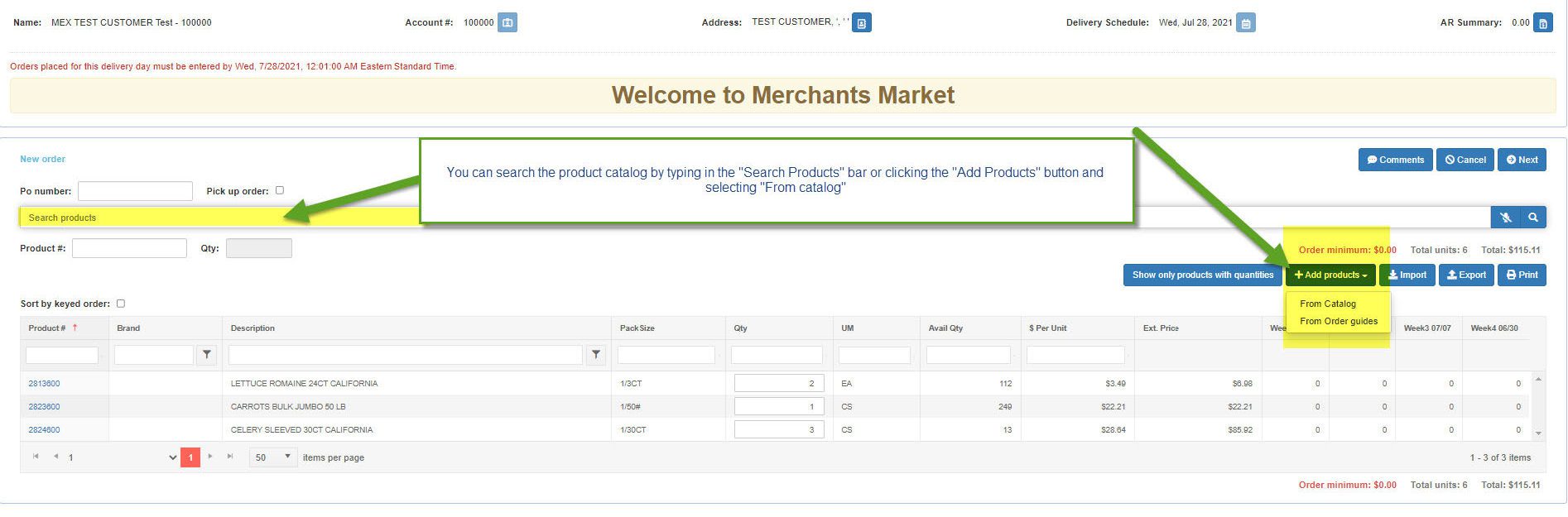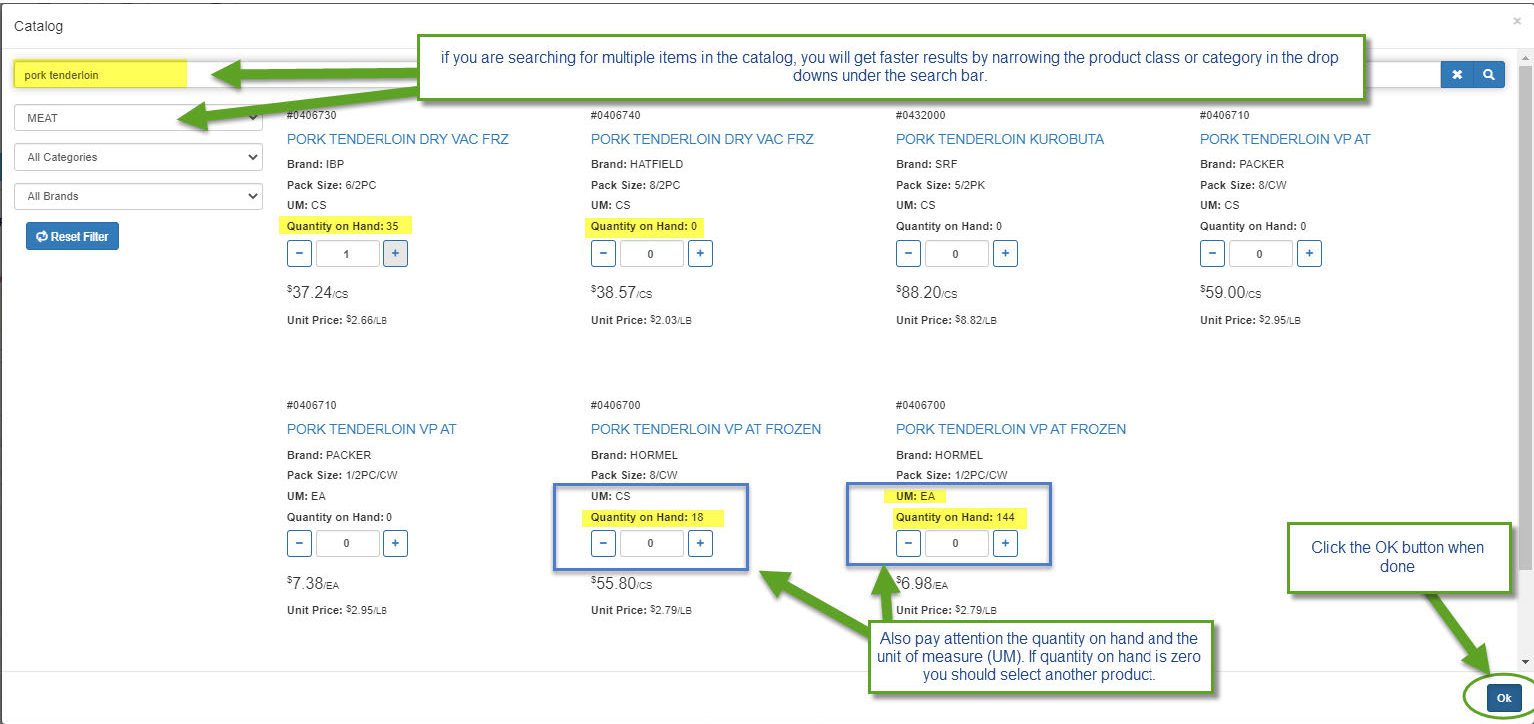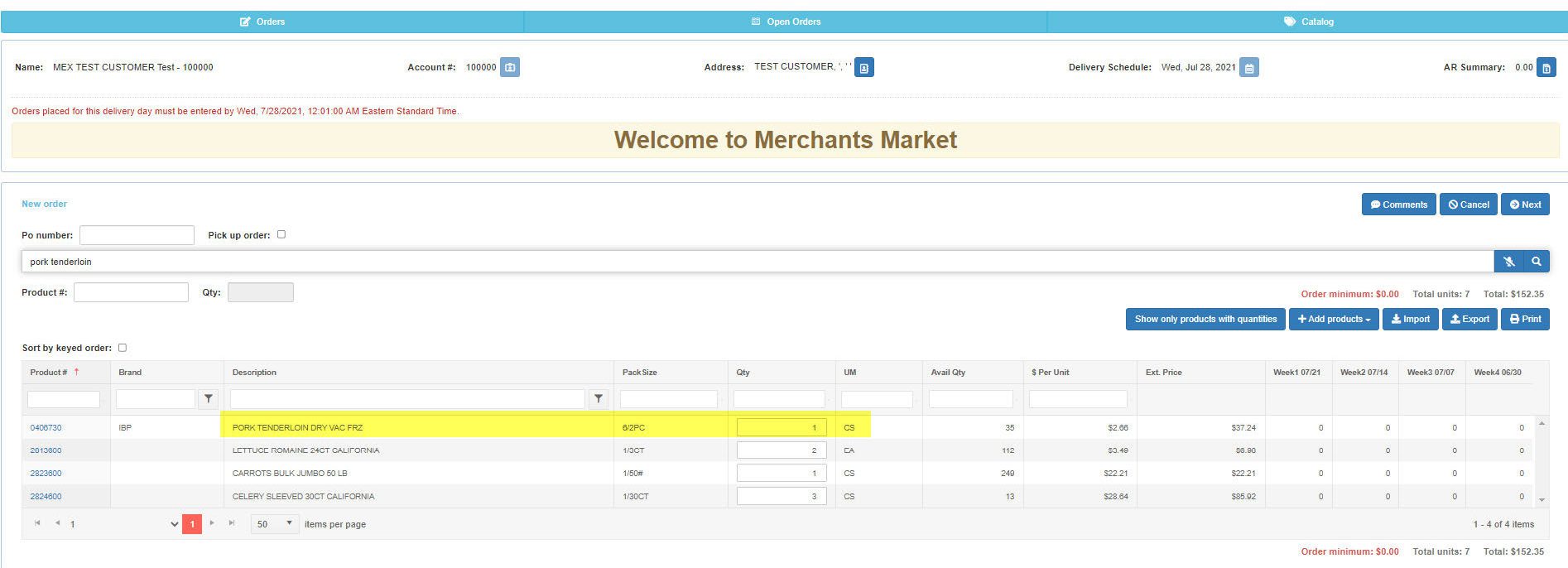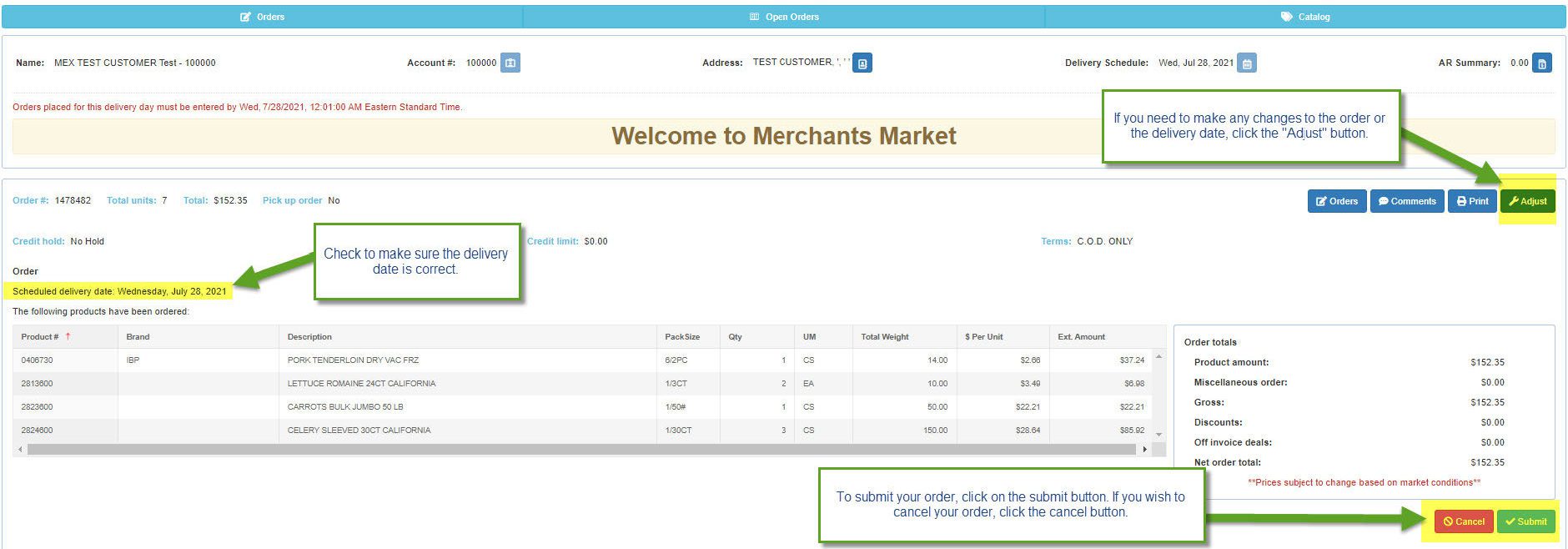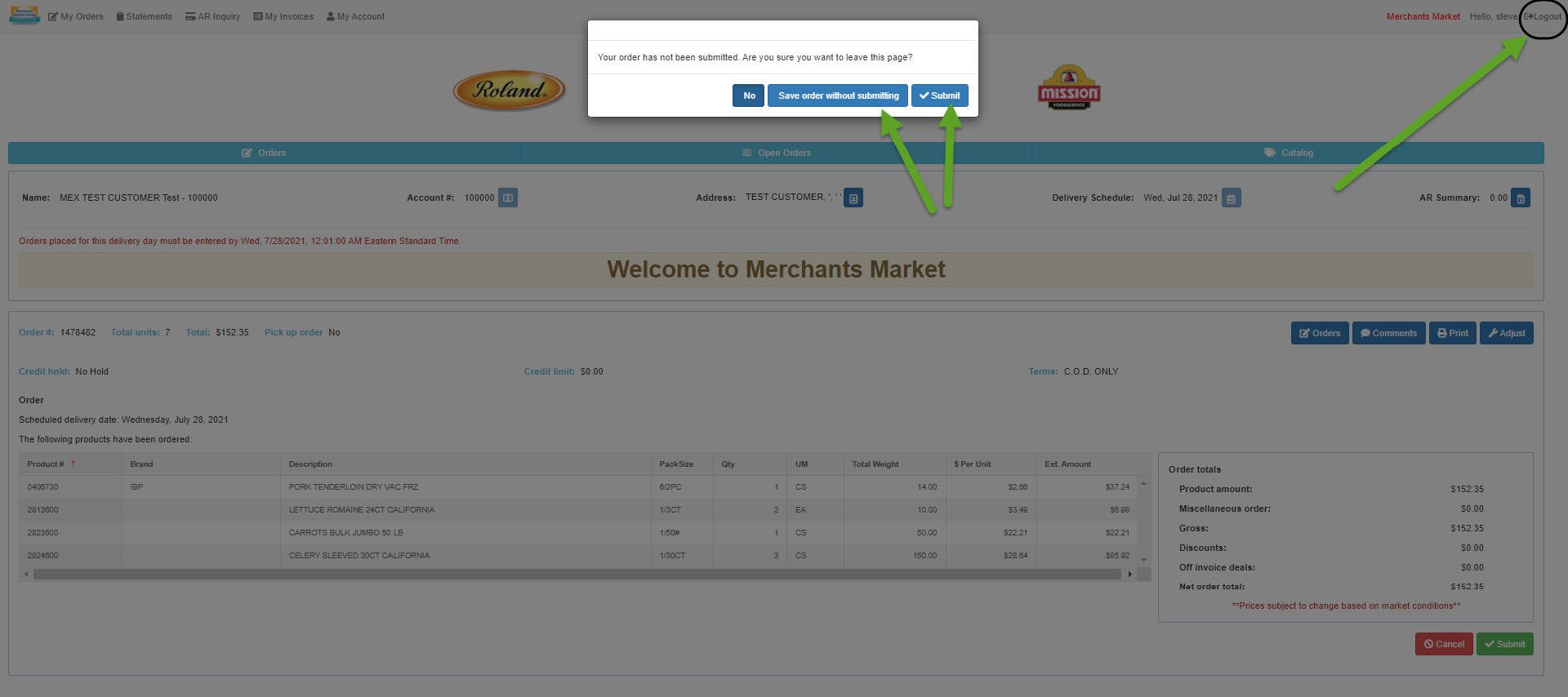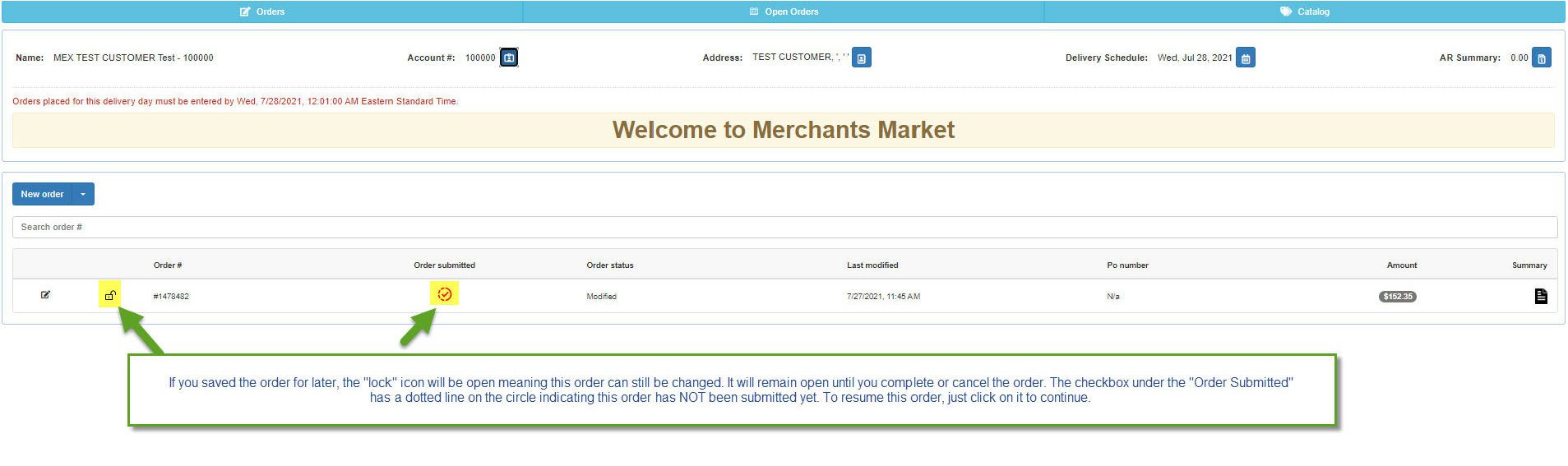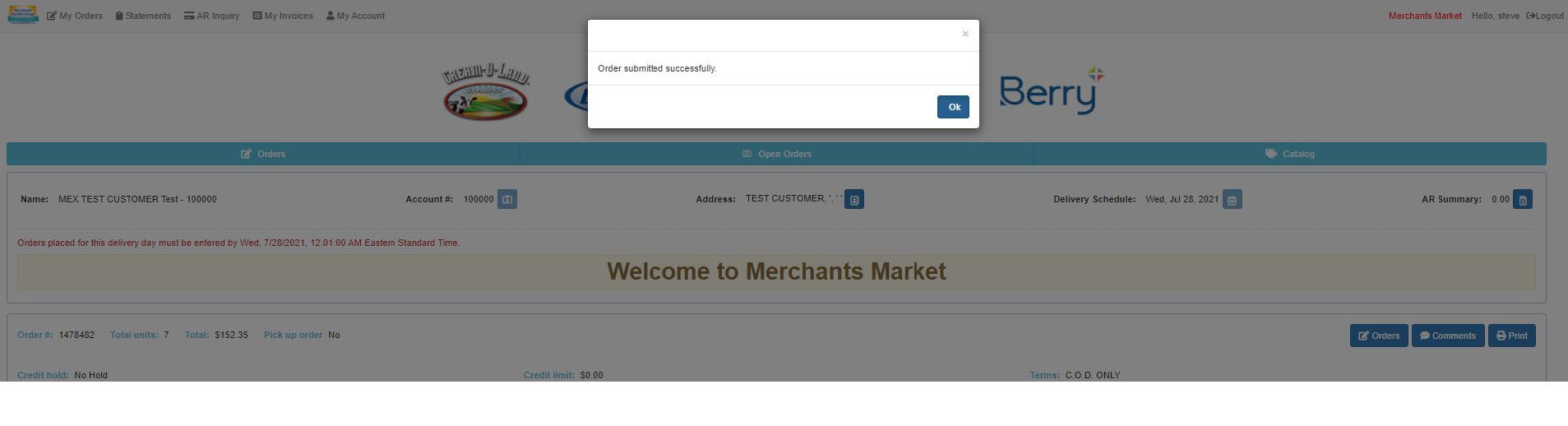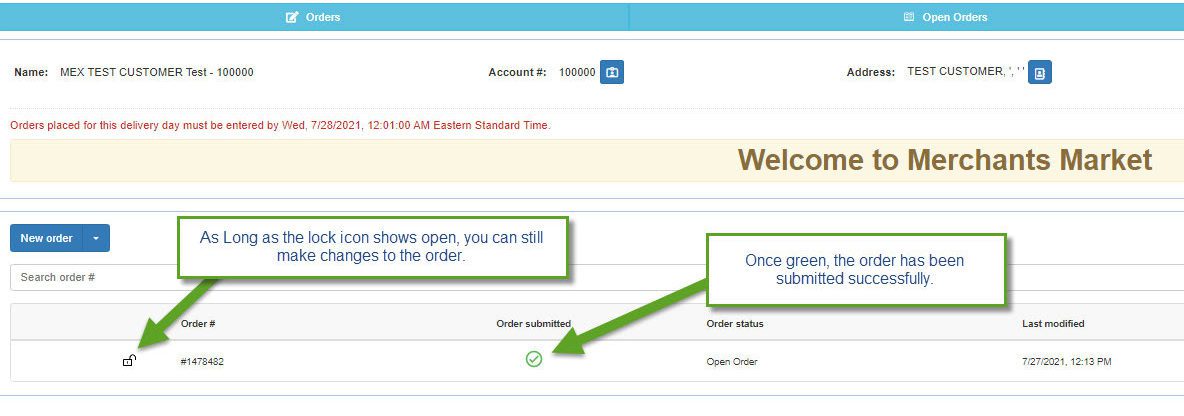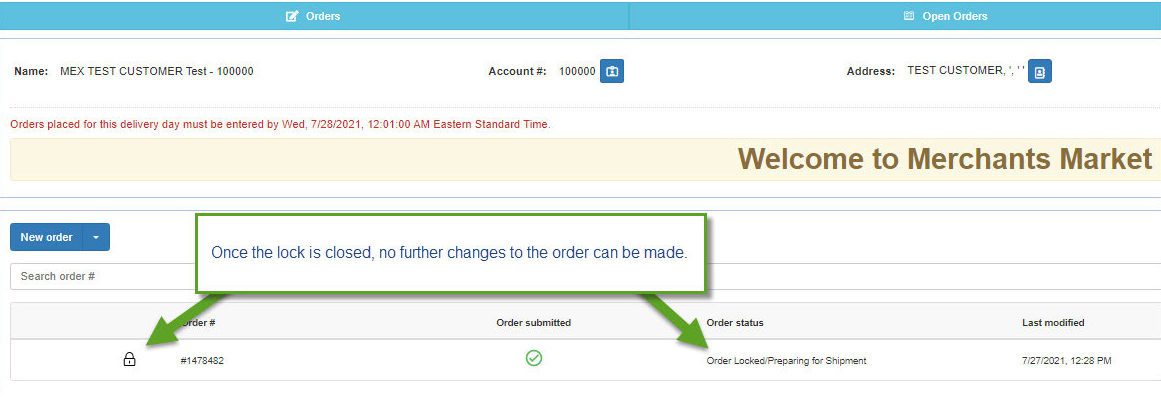Online Ordering Instructions
Click on an image to view it in fullscreen
At the login screen, enter your credentials, check the “Remember Me” check box, then click the “Log on” button
The system will load your order guide based on products you have purchased recently. Enter your order quantities in the “Qty” column.
If you need to add a product that is not on your order guide, click on the “Add Products” button to search from the full product catalog. Or you can search the catalog by typing in the “search” bar highlighted below.
When in the catalog, be aware of the quantity on hand and the unit of measure. You want to make sure you are ordering an item in stock and an EA or a CS. When done click the “OK” button on the bottom right.
Once you are in the order review screen, you can submit, cancel or adjust your order using the buttons below.
If you want to save your order to finish later, click the logout link near the top right and you will be prompted to “Submit” or “Save order without submitting”.
If you saved the order for later, it will show up on your ordering page when you next login. Just click anywhere on that line to resume the order.
Once you actually submit your order, you will get a text box indicating the order was successfully submitted. You should also get an email order confirmation.
Once your order has been submitted, the checkbox will turn green like below. If the lock icon still shows open, you can still make changes to the order.
Once the lock icon closes, no further changes to the order can be made. Contact the office or your salesperson for further assistance.
Stay informed about new products and offers!
Subscribe to our Newsletter